How to set up dual monitors for Ubuntu Guest on VirtualBox
Last updated on July 28, 2020 by Dan Nanni
VirtualBox supports multiple monitors for guest virtual machines (VMs). Display for guest VMs can be either attached to multiple windows on host machine as "virtual" monitors, or hooked up with multiple physical monitors.
In this tutorial, I will describe how to set up dual monitors for Ubuntu Guest on VirtualBox, so that the display of Ubuntu Guest VM will appear in two separate windows on host machine, as virtual dual monitors. This tutorial has been tested on Ubuntu Desktop 12.10 and 13.04, and VirtualBox 4.2.12.
First, power off Ubuntu Guest VM, if it's running.
Then, open up Display setting of Ubuntu guest VM on VirtualBox. Under Video tab, increase monitor count from 1 to 2.
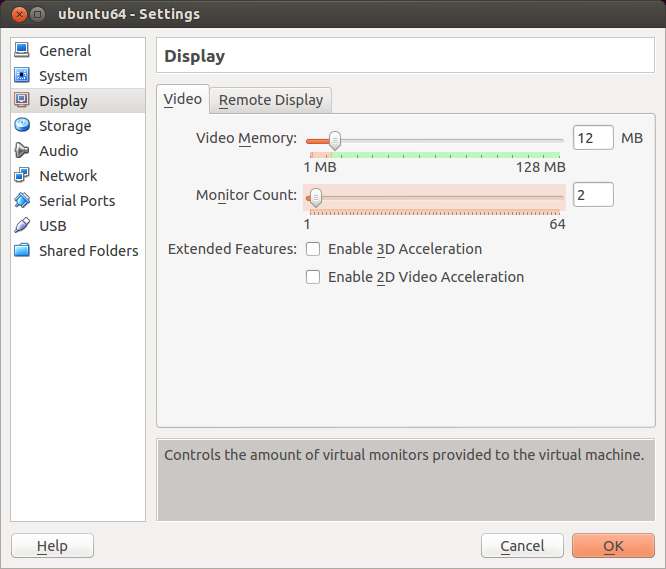
Now power on Ubuntu guest VM.
In order to use multiple monitors on a guest VM, you need to install Guest Additions inside the VM. To install Guest Additions on Ubuntu guest VM, run the following.
For Ubuntu 12.10 or before:
$ sudo apt-get install virtualbox-ose-guest-x11
For Ubuntu 13.04 and higher:
$ sudo apt-get install virtualbox-guest-x11
After installing Guest Additions, power off the guest VM, and restart it.
Upon boot, go to "System Settings" → Displays on Ubuntu Desktop to configure dual monitors.
Uncheck "Mirror display" box, in order to double the desktop space of guest VM across two displays. You should also see two monitor icons (labeled "VBX 0") side by side as shown below. Drag the monitor icons around to re-arrange the relative position of the two monitors (e.g., vertically or horizontally). If you want, click on a specific monitor icon in order to adjust the resolution of the corresponding display, or turn it on/off.
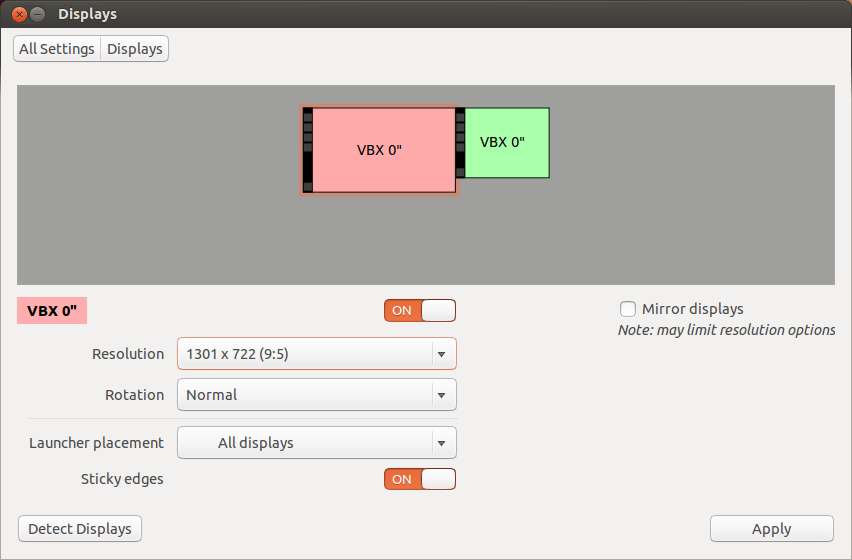
The following screenshot shows the virtual dual monitors for Ubuntu Guest in action.
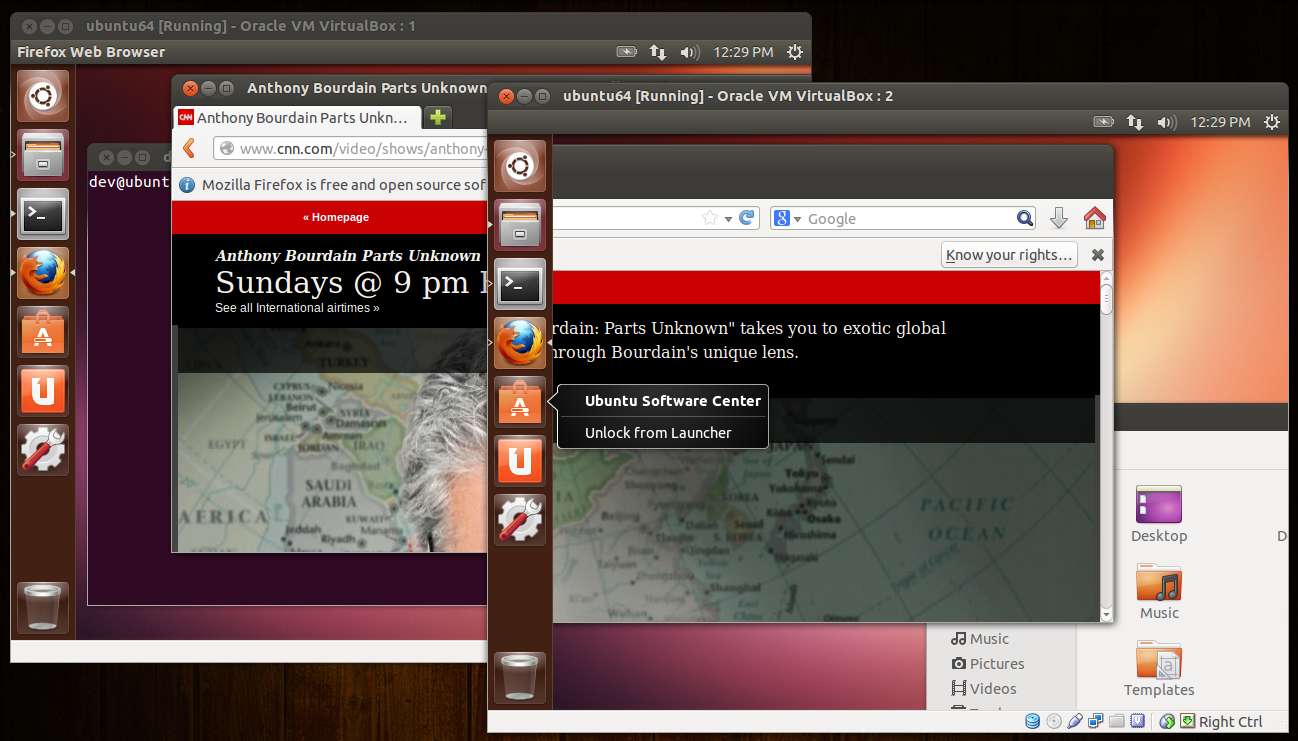
Support Xmodulo
This website is made possible by minimal ads and your gracious donation via PayPal or credit card
Please note that this article is published by Xmodulo.com under a Creative Commons Attribution-ShareAlike 3.0 Unported License. If you would like to use the whole or any part of this article, you need to cite this web page at Xmodulo.com as the original source.
Xmodulo © 2021 ‒ About ‒ Write for Us ‒ Feed ‒ Powered by DigitalOcean

