How to add a signature to a PDF document on Linux
Last updated on February 1, 2021 by Dan Nanni
As the most widely used document format, PDF (portable document format) allows you to share documents across different OS platforms. All major web browsers come with a built-in PDF viewer, so you can open and view PDF files on pretty much any device with a web browser. Compared to its universal accessibility, however, modifying existing PDF files has not been as easy and as straightforward.
As one prime example, let's say you want to sign a PDF document. Although the official Adobe Acrobat Reader allows you sign a PDF document by typing, drawing or inserting an image of your handwritten signature, Acrobat Reader is no longer supported in Linux platform. Existing open-source PDF readers such as Evince or Okular come with limited editing capabilities such as PDF annotations, but do not allow you to add your signature to a PDF document.
In this tutorial, I describe how to add a signature to a PDF document using an open-source Linux tool called Xournal.
Xournal is a GUI application primarily developed for note-taking and sketching use case. As the name implies, Xournal is quite a handy tool when you are keeping a journal especially on a touchscreen-capable laptop. Beyond this use case, Xournal has in fact an excellent PDF editing capability, and can export a modified PDF file as well.
Install Xournal on Linux
For Ubuntu, Debian or Linux Mint
$ sudo apt install xournal
For Fedora
$ sudo dnf install xournalpp
For CentOS/RHEL
First enable EPEL repository and then run:
$ sudo yum install xournalpp
Add a Signature Image to a PDF Document with Xournal
There are two ways to add your handwritten signature to a PDF document with Xournal. You can directly draw your signature using built-in Pen drawing. Alternatively, you can create an image file of your signature using another tool, and import the image into the PDF document using Xournal. Both options are demonstrated in the following.
To start, first open a PDF document with Xournal:
$ xournal form.pdf
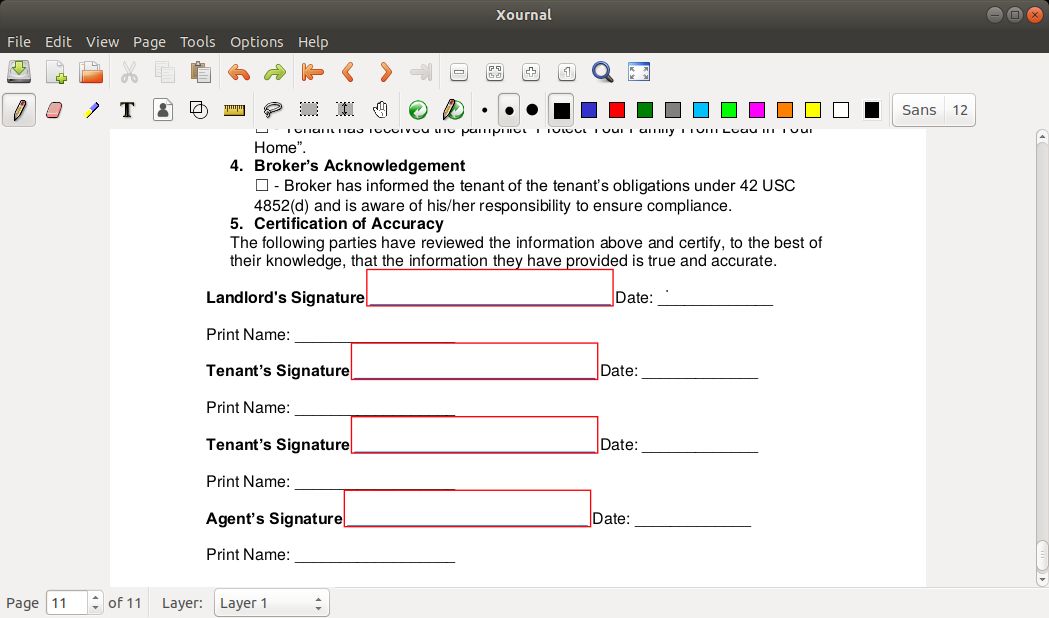
Option 1: Draw a Signature with a Built-in Pen
To hand-write your signature, click on Pen icon at the top-left of Xournal's GUI menu. You can also print and type anything (e.g., date) by clicking on Text icon.
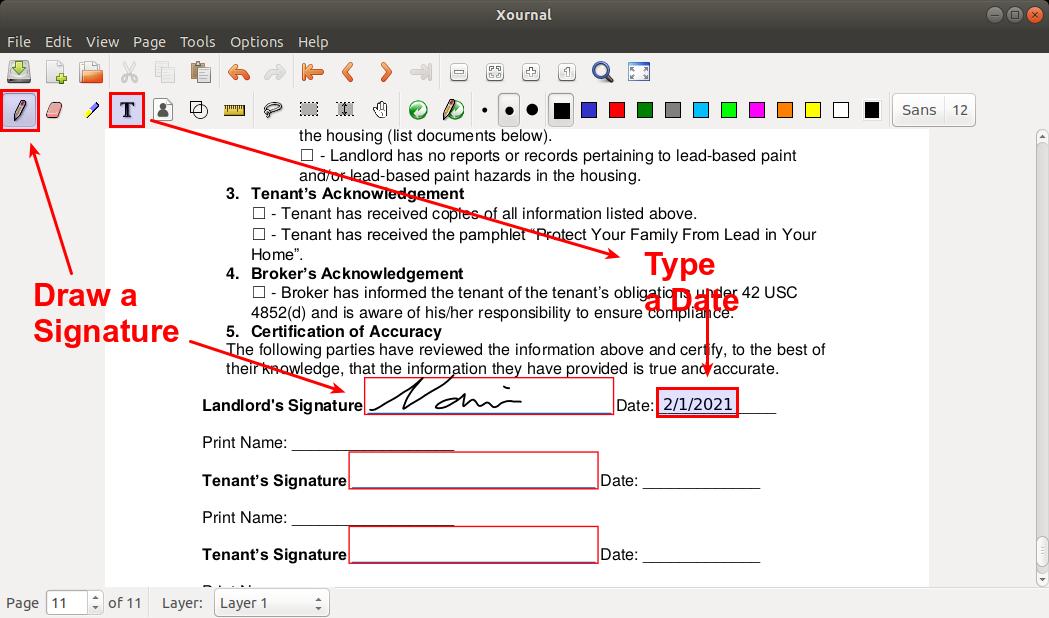
Option 2: Add a Signature Image to a PDF File
If you have already created an image of your hand-written signature somewhere, you can import the image into the PDF file using Xournal. You can use an image editing tool such as GIMP to draw your signature and save it to an image file.
To add an image of your signature on Xournal, click on Image icon at the top of Xournal's GUI menu, or go to Tools → Image in the menu option.
Then click on the area where you want to add the image. It will open up a window where you can choose your signature image to import. After import, you can resize and reposition the image as necessary. Optionally, you can also print and type anything (e.g., date) by clicking on Text icon.
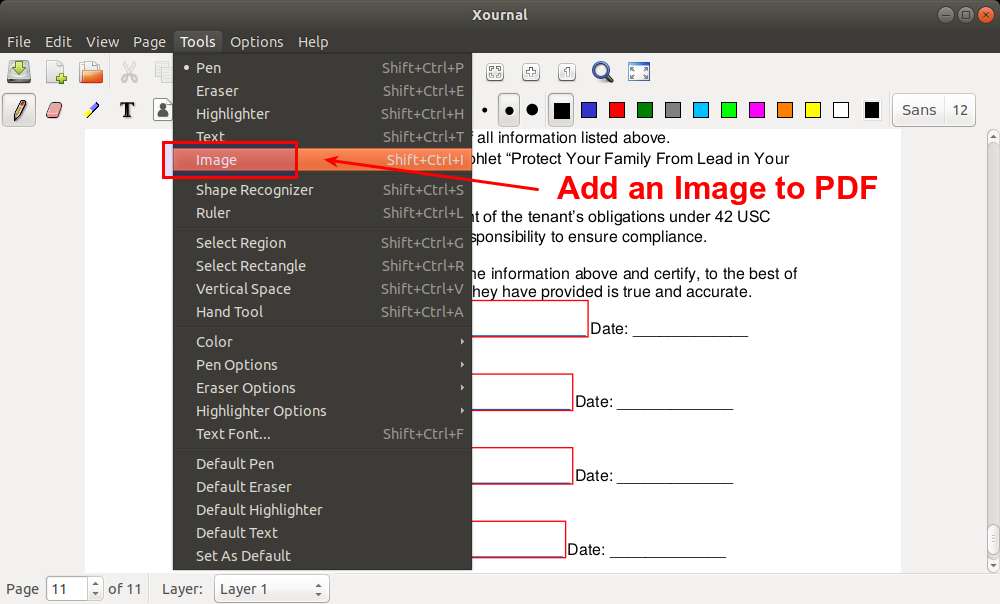
Save a Modified PDF Document
After editing is done, export the modified PDF file to PDF by using File → "Export to PDF" menu.
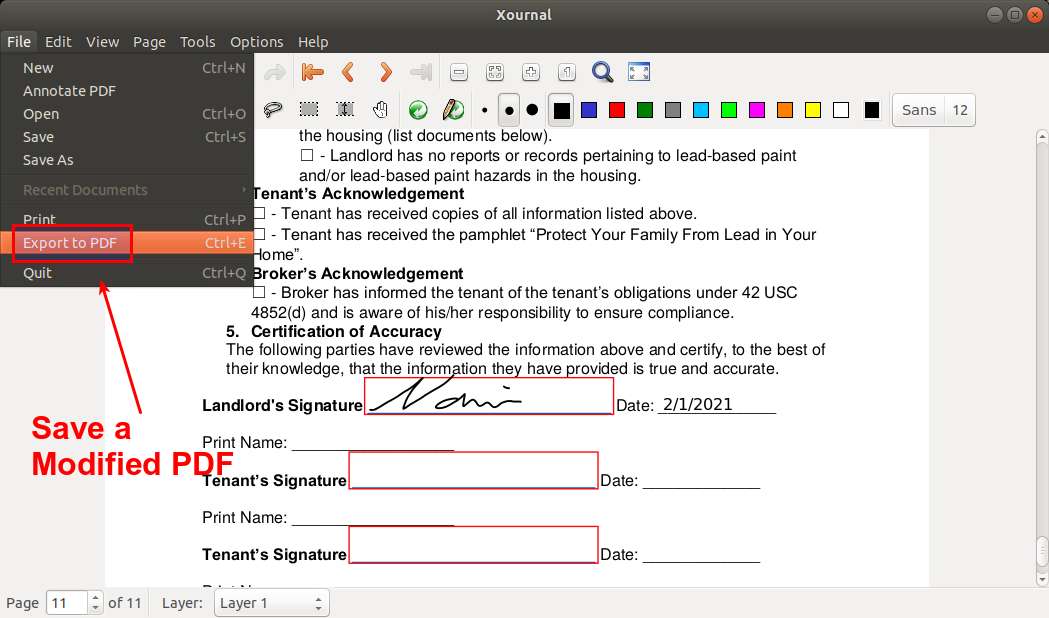
Support Xmodulo
This website is made possible by minimal ads and your gracious donation via PayPal or credit card
Please note that this article is published by Xmodulo.com under a Creative Commons Attribution-ShareAlike 3.0 Unported License. If you would like to use the whole or any part of this article, you need to cite this web page at Xmodulo.com as the original source.
Xmodulo © 2021 ‒ About ‒ Write for Us ‒ Feed ‒ Powered by DigitalOcean

